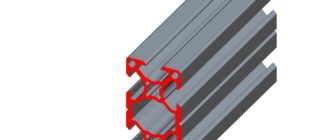Межстрочный интервал в Word :
Как бы странно это ни звучало, но межстрочный интервал при редактировании текста играет важную роль. Данная особенность даже включена в нормы, необходимые к использованию в дипломных работах и рефератах. А значит, этот элемент действительно важен. Но далеко не всем известно, что он собой представляет и на что влияет.
Что такое
Что же такое межстрочный интервал в компьютере? Уже по названию элемента можно сказать — он отвечает за расстояние между двумя строчками в тексте.
На что влияет межстрочный интервал? Пожалуй, только на правильность оформления текста, а также на удобство его отображения. Изменение данного параметра способно как увеличить объем документа, так и уменьшить его. По правде говоря, пользователи не сильно «заморачиваются» над межстрочным интервалом при редактировании. Принято изначально пользоваться показателем, занесенным в список нормативов по оформлению текста.
Какой бывает
Межстрочный интервал имеет несколько стандартных значений. Пользователь при желании может изменить данную опцию по своему усмотрению. Но таковая практика не слишком популярна.
В Word встречаются варианты:
- одинарный;
- полуторный;
- двойной;
- минимум;
- точно;
- множитель.
Пожалуй, если не сильно вдаваться в подробности редактирования текста, то стоит обратить внимание на первые три «расстояния» между строчками. Зачастую именно одинарный межстрочный интервал установлен в настройках Word по умолчанию. При всем этом строчки текста будут буквально «склеиваться». Читать текст такого типа очень неудобно.
Согласно же нормам оформления предпочтительнее использовать полуторный вариант интервалов между строчками. Это наиболее оптимальное решение. Строки находятся на таком расстоянии, чтобы они и не склеивались, и не расширяли текст слишком сильно.
Двойной интервал применяется крайне редко. Он подходит для увеличения объема текста. Ведь расстояние между строчками увеличивается почти в 2 раза по сравнению с полуторным. Во всяком случае, такое впечатление сказывается после того, как вы увидите текст с двойным «межстрочным». Неудобно и все. Прочие параметры данного элемента — вообще огромная редкость. И используют их преимущественно для обучения редактуре текста, а также при оформлении каких-то особых документов.
В office 2003
Теперь стоит выяснить, как изменить межстрочный интервал в программе Word. По правде говоря, тут имеется несколько вариантов развития событий. Способ решения задачи зависит от установленного у вас Microsoft Office.
Зачастую пользователям удобнее пользоваться версией 2003 года. Здесь интервал между строчками меняется быстрее, чем в более новых сборках продукта. Выделите нужный кусок текста, а потом нажмите на правую кнопку мышки.
В контекстном меню стоит нажать на «Абзац». Появится окно с несколькими вкладками. Нам потребуется «Отступы и интервалы». Посмотрите в правый нижний угол окошка — там есть слово «междустрочный». Это и есть нужный нам тип интервалов.
Выберите расстояние, которое вам хочется, а затем нажмите на «Ок».
Если нужно сменить интервал между строк по всему документу, то просто установите курсор в любом его месте и проделайте те же самые действия. Предпочтительнее всего выбирать «полуторный» вариант. Он действительно удобен.
Новые версии
Межстрочный интервал в Word новее 2003 года меняется несколько иначе. Правда, данный процесс также не отнимет у вас много времени и сил. Что следует делать для редактирования параметра?
Для начала выделите все необходимые абзацы. Теперь перейдите во вкладку «» на верхней панели задач рабочего окна программы. Отыщите там группу «Абзац». В ней находится кнопка «Межстрочный интервал». Нажмите на нее.
В появившемся окне или напишите точное значение расстояния между строк, или выберите один из предлагаемых вариантов межстрочного интервала. Вот и все. Как видите, ничего трудного или особенного.
Правда, привыкшие к интерфейсу Word 2003 пользователи могут испытывать в самом начале процесса некоторые затруднения.
Источник: https://www.syl.ru/article/225271/new_mejstrochnyiy-interval-v-word
Полуторный сколько это
От правильности настройки Microsoft Word во многом зависит то, насколько интересно и привлекательно будет выглядеть напечатанный текст, и особенно это важно для тех, кто собирается потом переносить его на бумагу. Стандартные настройки во многом сделаны довольно неплохо, но иногда они сбиваются и приходится разбираться с тем, как сделать полуторный интервал в Ворде и установить еще множество других параметров, чтобы нормально печатать различные тексты.
Зачем он нужен?
В зависимости от выбранного интервала изменяется расстояние, которое устанавливается между строками или абзацами текста, поэтому выбор этого параметра достаточно важен.
Если вы не будете настраивать эту характеристику, то в итоге может получиться так, что у вас будет сплошной текст с неразборчивой подачей или, наоборот, слишком большое расстояние между строками, вследствие чего лист будет заполняться быстрее, а сам текст от такого оформления только пострадает.
В связи с этим каждому человеку, кто пользуется этой программой, будет полезно узнать о том, как настроить межстрочный интервал в Ворде.
Многие долго задавались вопросом: «Полуторный интервал – это сколько?», и по этой причине в более поздних версиях Microsoft решили убрать это название, а вместо него поставить «1.5 строки», чтобы было более понятно, о чем идет речь.
Как его поменять?
Есть два варианта изменения межстрочного интервала, и выбор между ними зависит только от того, чего именно вы хотите добиться. Если вы собираетесь использовать полуторный межстрочный интервал только в этом документе, то просто нажмите на соответствующий значок в группе «Абзац» и выберите значение «1.5».
Если же вы хотите узнать, как сделать межстрочный интервал в Ворде для постоянного использования, то делается это следующим образом:
- Заходите в раздел «Разметка страницы».
- Нажимайте кнопку настроек в разделе «Абзац».
- интервал нажмите на настройки типа и выберите «1.5 строки».
- Нажмите кнопку «По умолчанию» и выберите пункт «Во всех документах».
Теперь между абзацами у вас будет использоваться полуторный интервал в каждом новом документе, который вы будете создавать.
hitech.buyon.ru
Microsoft Word: полуторный интервал — это сколько?
Межстрочным называется расстояние между двумя строками. При открытии документа Microsoft Office Word по умолчанию всегда установлен одинарный интервал. Возможно применение одинарного расстояния между строчками одного абзаца, но это все зависит от того, какой стиль текста вы выбрали. Если имеются два абзаца разного оформления, то тогда устанавливается двойной интервал или полуторный. Эти параметры можно без затруднения настроить.
Что представляет собой полуторный интервал?
Используется он чаще всего при форматировании различных документов. Такие значения межстрочного интервала, как полуторный и одинарный, являются наиболее распространенными. На сегодняшний день они часто являются стандартом. Множество людей пытается выяснить, полуторный интервал — это сколько. Также важно знать, как его установить.
Если вас мучает главный вопрос, который может вызвать полуторный межстрочный интервал (это сколько?), мы сегодня на него ответим. Определяется он по базовым линиям строк, проходящих по центральной части букв. Учитываются также нижние и верхние элементы, типы знаков (надстрочных и подстрочных).
Итак, переходим к ответу на вопрос, интересующий множество людей: «Полуторный интервал — это сколько?». Измерения зависят от версии редактора. Межстрочный одинарный интервал устанавливается при открытии Word 2010 «по умолчанию». Также он соответствует размеру шрифта самого текста, является точкой отсчета для других интервалов.
В деловой документации, курсовых работах, различных рефератах в большинстве случаев используется полуторный интервал, который составляет — 1,5 одинарных.
Как установить
Чтобы использовать в тексте между строками нужный вам интервал, требуется сначала, чтобы открылось диалоговое окно под названием «Абзац». Его можно активировать, используя один из вариантов.
- Способ 1. Для начала откройте вкладку с названием «», после ее использования следует выделить весь текст или его фрагмент, в котором хотите поменять интервал. После этого необходимо нажать на кнопку со стрелкой, расположенную в нижнем правом углу раздела «Абзац».
- Способ 2. Нажмите левой кнопкой мыши и выделите текст, после кликните на правую клавишу, высветится контекстное меню, в нем есть пункт «Абзац» выберите его. Перед вами откроется диалоговое окно. Нажмите на вкладку «Отступы и интервалы». Переходите к следующему шагу. «Интервал» возле «Междустрочный» установите значение, которое вам необходимо, используя выпадающий список. Для сохранения новых параметров выделенного текста нажмите на кнопку «ОК».
Надеемся, что мы смогли кратко и лаконично ответить на поставленный вопрос: «Полуторный интервал — это сколько?»
4u-pro.ru
Межстрочный интервал определяет расстояние по вертикали между строками текста в абзаце. Размер интервала обычно устанавливается количеством строк. Таким образом, величина межстрочного интервала зависит от размера выбранного шрифта.
Для установки величины интервала обычно используют кнопку Интервал группы Абзац вкладки .
- Выделите один или несколько абзацев.
- Щелкните по кнопке Междустрочный интервал группы Абзац вкладки ( рис. 7.10) и в появившемся меню выберите требуемый интервал. Функция динамического просмотра при выборе интервала не работает.
увеличить изображение
Рис. 7.10.Установка межстрочного интервала
Обычно текст оформляют с межстрочным интервалом в 1,02,0 строки. По умолчанию при создании нового документа установлен интервал 1,15.
Для использования дополнительных возможностей установки межстрочных интервалов следует воспользоваться вкладкой Отступы и интервалы диалогового окна Абзац (см. рис. 7.5).
- Выделите один или несколько абзацев.
- Интервал откройте раскрывающийся список междустрочный ( рис. 7.11) и выберите требуемый тип интервала.
- При необходимости в счетчике значение установите значение.
увеличить изображение
Рис. 7.11.Установка межстрочного интервала с использованием вкладки Отступы и интервалы диалогового окна Абзац
Межстрочный интервал может быть установлен количеством строк: Одинарный, 1,5 строки, Двойной, Множитель. При установке режима Множитель в счетчике значение следует указать число строк интервала (число строк может устанавливаться с точностью до 0,01 строки).
Во всех этих случаях величина межстрочного интервала зависит от размера выбранного шрифта. Например, при размере шрифта 14 пт. величина одинарного интервала составляет также 14 пт (
4,94 мм), полуторного — 21 пт ( 7,4 мм), а с множителем 0,98 — 13,72 пт ( 4,84 мм).
Установка интервала может использоваться для подгонки размера документа под заданные параметры страницы. Например, на листе бумаги формата А4 с верхним и нижним полями по 2 см может поместиться 52 строки текста, оформленного шрифтом 12 пт. с одинарным интервалом. При установке интервала в 0,97 строки на такой же странице можно разместить 54 строки.
При этом разница в интервалах между строками составит всего примерно 0,13 мм, что практически не отразится на внешнем виде документа.
При установке интервала Точно в счетчике значение следует указать значение интервала. По умолчанию значение указывается в пунктах (пт) с точностью до 0,05 пт, но, при желании, значение можно указать в сантиметрах или миллиметрах.
Для этого следует в поле счетчика ввести число и через пробел — сокращение см или мм — например, 1 см или 15 мм.
Такой интервал останется постоянным при изменении размера шрифта и используется, например, при подготовке документов для печати на линованной бумаге.
При установке интервала Минимум в счетчике значение следует указать минимально допустимое значение интервала. По умолчанию значение указывается в пунктах, но, при желании, можно указать его в сантиметрах или миллиметрах.
Для этого следует в поле счетчика ввести число и через пробел — сокращение см или мм, например, 1 см или 15 мм.
Это означает, что для шрифтов указанного размера и менее будет установлено именно такое значение интервала, а для более крупных шрифтов интервал будет одинарным.
Источник: https://tvoykirpich.online/vidy/polutornyj-skolko-eto.html
Как сделать полуторный интервал в ворде?
При создании текстового документа очень часто приходится менять межстрочный интервал. Это связано с тем, что для многих документов необходимо использовать интервал 1.5 (полуторный интервал), в то время, как в Word 2003 по умолчанию используется межстрочный интервал 1, а в Word 2007, 2010, 2013 и 2016 – 1.15.
Очевидно, что есть проблема и ее нужно уметь решать. В данной статье мы расскажем о том, как сделать интервал 1.5 в Ворде, а также рассмотрим некоторые другие особенности работы с межстрочным интервалом.
Как сделать интервал 1.5 в Word 2003, 2007, 2010, 2013 или 2016
Итак, для того чтобы сделать интервал 1.5 в Ворде 2007, 2010, 2013 или 2016, вам необходимо сначала выделить весь текст, для которого вы хотите изменить межстрочный интервал. Если вы хотите изменить межстрочный интервал для всего документа, то можете просто нажать комбинацию клавиш CTRL+A и выделить весь текст без использования мышки.
После того, как текст выделен, можно изменять межстрочный интервал. Для этого не убирая выделение с текста нажмите на кнопку «Интервал» на вкладке «».
После нажатия на эту кнопку появится всплывающее меню, в котором нужно выбрать вариант «1.5». После чего межстрочный интервал выделенного текста будет изменен на полуторный.
Если вы используете боле старую версию Word, например, Word 2003, то изменение межстрочного интервала на 1.5 выполняется почти также как описано выше. Сначала выделяете весь текст, а потом нажимаете на кнопку «Интервал» и выбираете полуторный интервал.
Microsoft Word: полуторный интервал — это сколько?
Межстрочным называется расстояние между двумя строками. При открытии документа Microsoft Office Word по умолчанию всегда установлен одинарный интервал. Возможно применение одинарного расстояния между строчками одного абзаца, но это все зависит от того, какой стиль текста вы выбрали. Если имеются два абзаца разного оформления, то тогда устанавливается двойной интервал или полуторный. Эти параметры можно без затруднения настроить.
Что представляет собой полуторный интервал?
Используется он чаще всего при форматировании различных документов. Такие значения межстрочного интервала, как полуторный и одинарный, являются наиболее распространенными. На сегодняшний день они часто являются стандартом. Множество людей пытается выяснить, полуторный интервал — это сколько. Также важно знать, как его установить.
Если вас мучает главный вопрос, который может вызвать полуторный межстрочный интервал (это сколько?), мы сегодня на него ответим. Определяется он по базовым линиям строк, проходящих по центральной части букв. Учитываются также нижние и верхние элементы, типы знаков (надстрочных и подстрочных).
Итак, переходим к ответу на вопрос, интересующий множество людей: «Полуторный интервал — это сколько?». Измерения зависят от версии редактора. Межстрочный одинарный интервал устанавливается при открытии Word 2010 «по умолчанию». Также он соответствует размеру шрифта самого текста, является точкой отсчета для других интервалов.
В деловой документации, курсовых работах, различных рефератах в большинстве случаев используется полуторный интервал, который составляет — 1,5 одинарных.
Как установить
Чтобы использовать в тексте между строками нужный вам интервал, требуется сначала, чтобы открылось диалоговое окно под названием «Абзац». Его можно активировать, используя один из вариантов.
- Способ 1. Для начала откройте вкладку с названием «», после ее использования следует выделить весь текст или его фрагмент, в котором хотите поменять интервал. После этого необходимо нажать на кнопку со стрелкой, расположенную в нижнем правом углу раздела «Абзац».
- Способ 2. Нажмите левой кнопкой мыши и выделите текст, после кликните на правую клавишу, высветится контекстное меню, в нем есть пункт «Абзац» выберите его. Перед вами откроется диалоговое окно. Нажмите на вкладку «Отступы и интервалы». Переходите к следующему шагу. «Интервал» возле «Междустрочный» установите значение, которое вам необходимо, используя выпадающий список. Для сохранения новых параметров выделенного текста нажмите на кнопку «ОК».
Надеемся, что мы смогли кратко и лаконично ответить на поставленный вопрос: «Полуторный интервал — это сколько?»
Как сделать полуторный интервал в ворде?
Источник: https://superfb.site/other/kompyutery/tipy-fajlov/kak-sdelat-polutornyj-interval-v-vorde.html
Межстрочный интервал в Ворде
В моей практике достаточно часто приходилось изменять межстрочный интервал в Ворде при редактировании различных документов. В Microsoft Word уже есть несколько удобных заготовок на этот счет, но вы можете немного отойти от стандартов и настроить все по своему усмотрению.
Изменение параметров межстрочного интервала — этот тот функционал, который используется не то чтобы не часто я бы даже сказал редко. Встретив документ с двойным межстрочным интервалом некоторые пользователи впадают в уныние от незнания как вернуть все на круги своя!
При формировании серьезных документов чуть сложнее школьного реферата использование различного интервала между строками или абзацами может быть использовано для акцентирования внимания читателя над определенной частью документа
Межстрочный интервал в Word (или все забыли про абзац)
Что такое интервал между строк и абзацами? Межстрочный интервал в Word — это расстояние между двумя строками текста. Расстояние между абзацами — это пробел между двумя абзацами. Как и правильное использование грамотных шрифтов управление интервалами является неотъемлемой частью формирования документа (хотя большинству достаточно стандартных настроек).
Как бы это странно не звучало но межстрочный интервал как и расстояние между абзацами применяются в параметрах абзаца
В Word межстрочный интервал по умолчанию измеряется в множителе размера выбранного шрифта в данном абзаце.
Что это значит? — Например я использовал для написания заметки 12 шрифт. При выборе одинарного интервала расстояние между строками будет 12 пикселей. Если выбрать двойной, то 12*2=24 пикселя между строк.
Однако используя точные настройки можно выбрать межстрочный интервал принудительно в пикселях.
С абзацами все немного иначе. По умолчанию Ворд добавит восемь пикселей после абзаца (это важно — интервалы добавляются после абзаца, перед абзацем их нет). Мы можем менять эти параметры как душе угодно!
Как настроить межстрочный интервал в Ворде с помощью пресетов
В самом текстовом редакторе Ворд уже присутствуют вшитые параметры интервалов. Хочу напомнить что параметры межстрочного интервала в Word применяется на уровне абзаца. Если вы отметите курсором место в определенном абзаце — вы зададите параметры расстояния между строк конкретно в этом абзаце.
https://www.youtube.com/watch?v=HkpQM97zAa4
Выделите необходимые абзацы и на вкладке «» найдите кнопку «Интервал».
Откроется выпадающее меню с параметрами межстрочного интервала (вверху) и расстоянием между абзацами (внизу).
Как я уже и писал чуть ранее — расстояние между строками определяется множителем вашего шрифта т.е. выбрав множитель 3,0 — получим расстояние РАЗМЕРШРИФТА x 3. Можете поэкспериментировать, но как правило в документах используется одинарный или полуторный межстрочный интервал.
С расстоянием между абзацами ситуация немного странная — как по мне логики тут мало мы можем лишь добавить интервал до, или убрать после. Обратите внимание, что пункты меню меняются в зависимости от присутсвия или отсутсвия расстояния между абзацами.
Понятно что возиться с каждым абзацем достаточно монотонно и не рационально. Применить параметры для всего документа очень просто! Выделяем весь документ (CTRL + A) и используем все те команды, о которых я рассказывал выше
Использование стилей интервалов для всего документа
Двигаемся на вкладку «Дизайн» и кликаем по кнопке «Интервал между абзацами».
Несмотря на название пункта «Интервал между абзацами» изменения применимы и для расстояния между строк. При наведении на интересующий нас пункт меню мы увидим всплывающую подсказку с параметрами интервалов и расстоянии между строками и абзацами.
Данные стили применяются ко всему документу и выборочно подправить не получится. На скриншоте ниже для наглядности видно как выглядят сжатый, открытый и двойной стиль интервалов
В конце списка присутствует пункт «Пользовательские интервалы для абзацев» — здесь, в окне «Управление стилями» мы можем подогнать параметры под себя.
На вкладке «По умолчанию» в категории «Интервал» можно максимально точно настроить параметры расстояний между строками. Обратите внимание что параметры можно применить либо к конкретно рекдактируемому документу или же ко всем последующим!
Устанавливаем тонкую настройку межстрочного интервала в Word
Если вы хотите более точной настройки чем вышеописанные способы, то остался еще один вариант (кто тут главный в конце концов!)
Выберите необходимые абзацы для изменения (или выделите весь документ сочетанием клавиш CTRL + A) и на вкладке «» кликните по спрятавшейся кнопке «Параметры абзаца»
Откроется окно «Абзац». На вкладке «Отступы и интервалы» в разделе «Интервал» можно выполнить корректировки всех расстояний как между абзацами, так и между строками.
Слева параметры для абзацев, справа все про межстрочный интервал все просто да безобразия, настраивайте расстояние как вам угодно
Вывод
Вот такими способами можно изменить межстрочный интервал в Ворде любой версии. Если честно — заметка меня немного утомила ну вот конкретно с расстояниями между строк и прочими заморочками получилось совсем невнятно и нелогично у Майкрософт. Складывается ощущение что мы на эти самые интервалы влияем только косвенно редактируя левые параметры, что вы об этом думаете?
Источник: https://www.itshneg.com/mezhstrochnyj-interval-v-vorde/
Полуторный интервал: это сколько и как он расчитывается
На данный момент множество людей использует программу Microsoft Word для создания различных документов, рефератов, статей. К набранному тексту в документе Office можно применять множество различных эффектов и стилей.
Также есть возможность выбирать нужные вам шрифты. Можно изменять расположение текста на странице, менять межстрочные и межбуквенные интервалы. О последней функции сегодня поговорим подробнее.
Для того чтобы изменить интервалы, необходимо уметь пользоваться инструментами, которые вы можете найти в редакторе.
Microsoft Word: полуторный интервал — это сколько?
Межстрочным называется расстояние между двумя строками. При открытии документа Microsoft Office Word по умолчанию всегда установлен одинарный интервал. Возможно применение одинарного расстояния между строчками одного абзаца, но это все зависит от того, какой стиль текста вы выбрали. Если имеются два абзаца разного оформления, то тогда устанавливается двойной интервал или полуторный. Эти параметры можно без затруднения настроить.
Как сделать интервал 1.5 в Word
При создании текстового документа очень часто приходится менять межстрочный интервал. Это связано с тем, что для многих документов необходимо использовать интервал 1.5 (полуторный интервал), в то время, как в Word 2003 по умолчанию используется межстрочный интервал 1, а в Word 2007, 2010, 2013 и 2016 – 1.15.
Очевидно, что есть проблема и ее нужно уметь решать. В данной статье мы расскажем о том, как сделать интервал 1.5 в Ворде, а также рассмотрим некоторые другие особенности работы с межстрочным интервалом.
Альтернативный способ сделать интервал 1.5
Также в Ворде есть альтернативный способ сделать полуторный межстрочный интервал. Для этого нужно выделить текст и нажать на небольшую кнопку справа от надписи «Абзац» на вкладке «».
После этого откроется окно с настройками отступов и интервалов. Здесь нужно открыть выпадающее меню в разделе «Интервал» и выбрать вариант «1.5 строки».
После чего окно с настройками нужно закрыть нажатием на кнопку «Ok».
Источник: https://comp-security.net/%D0%BA%D0%B0%D0%BA-%D1%81%D0%B4%D0%B5%D0%BB%D0%B0%D1%82%D1%8C-%D0%B8%D0%BD%D1%82%D0%B5%D1%80%D0%B2%D0%B0%D0%BB-1-5-%D0%B2-word/
Как сделать полуторный интервал в Ворде
“MS WORD” – самая удобная программа для работы с форматированным текстом. Ею пользуются всё больше и больше людей в нашей стране, поэтому в интернете очень часто встречаются вопросы, связанные с форматированием текста в “Ворде”. Например, тот, что в названии этой статьи.
Прежде всего, нужно определиться со словом “Интервал”. Интервалом может быть расстояние между строчками текста, параграфами (вертикальное), а также символами в строке (горизонтальное). Поэтому рассмотрим все варианты.
Настройка расстояния между несколькими строками
Если нужно сделать так, чтобы полуторный межстрочный интервал, был только между конкретными строками, то необходимо выделить именно эти строки и применить к ним следующую настройку:
- В “MS WORD” 2007 и 2010, в разделе “Абзац” (“” вкладка на ленте) щёлкните значок со стрелкой в правом нижнем углу. В открывшемся диалоговом окне, в нижней его части, раскройте выпадающий список под надписью “междустрочный”. В списке нужно выбрать значение “1,5 строки”. Можно выбрать “множитель”, а рядом настроить значение: 1,5 (назначить можно сколько угодно, по вашему вкусу). Этим способом устанавливается “полуторная” дистанция только между выделенными линиями и следующей сразу за ними.
- В “Офисе 2003” диалоговое окно вызывается из стандартного меню “Формат”. В остальном действия те же.
- В любой версии редактора можно открыть окно настроек из контекстного меню: правая клавиша мыши по выделенным строчкам > меню “Абзац”.
Для абзацев
Для того чтобы каждый раз не выделять весь параграф, не открывать диалог настроек, а устанавливать расстояние меж линиями 1 щелчком, можно установить специальный значок на панель быстрого доступа (в новых версиях) или на панель инструментов “Форматирование” (в версии 2003).
- В настройках панели быстрого доступа выберите “Другие команды”.
- В левой половине открывшегося окна, под надписью “Выбрать из”, в раскрывающемся списке выберите “Все команды”.
- Далее выделите кнопку “Междустрочный интервал” и нажмите “Добавить”. Положение значка на панели можно изменить, нажимая кнопки “Вверх-вниз”.
Теперь, чтобы сделать междустрочный интервал в тексте “полуторным” не нужно ничего выделять, достаточно щёлкнуть по этой кнопке на панели, и выбрать значение 1,5 (или столько, сколько хотите). Все строки абзаца, в котором на данный момент расположен курсор, будут иметь одна от другой такую дистанцию.
Для всего документа
Если хотите сделать расстояние между строками во всём документе одинаковым, лучше всего изменить эту настройку в используемом “по умолчанию” формате. Для этого выполните следующие действия:
- Щёлкните по кнопочке со стрелкой (правый нижний угол) в разделе “Стили” на “Главной” вкладке. (В программе “Ворд 2003” выполните команду “Формат > Стили > Обычный > изменить стиль”).
- В открывшейся панели нажмите третий значок в нижней части окна (Управление).
- Откроется диалоговое окно, в котором надо перейти на вкладку “По умолчанию”.
- Настроить полуторный интервал, как было описано выше.
- Для того чтобы эта опция применялась и к другим файлам, пометьте опцию “В новых документах, использующих этот шаблон”.
Эти свойства будут использоваться по умолчанию (“Обычный”).
Для изменения других стилей под свои предпочтения, щёлкаем правой кнопкой по нужному названию в “Экспресс коллекции ” на ленте или в панели “Стили”, и выбираем команду “Изменить”. В открывшемся окне, в левом нижнем углу, жмём кнопку “Формат” и команду “Абзац”. Дальше по накатанной схеме.
Использование стилей
Используя данную функцию, можно в несколько раз ускорить и облегчить работу в редакторе. Если нет выделения в документе, параметры применяются к текущему абзацу. В противном случае – к выделенному тексту. Одним щелчком изменяются следующие параметры:
- Семейство шрифта.
- Его начертание (жирный, курсив, подчёркивание и т. д.).
- Видоизменение (с тенью, приподнятый, утопленный, все заглавные и т. д.).
- Межсимвольные отступы (разреженные, уплотнённые или обычные).
- Расстояние между строками и параграфами (до и после) .
- Отступ красной линии.
- Граница вокруг текста и цвет заливки (или их отсутствие).
Источник: http://ExcelWords.ru/tekst/kak-sdelat-polutornyj-interval.html
Как сделать интервал в Word
В этой статье мы рассмотрим, как сделать интервал в ворде, а именно: как сделать интервал между строками (междустрочный интервал), и как сделать интервал между абзацами.
Как сделать интервал строк в ворде
Междустрочный интервал в ворде – это расстояние между двумя строками в документе Microsoft Word.
Как сделать интервал в Word – Интервал строк в ворде
Вы можете увеличить или уменьшить это расстояние в соответствии с вашим требованием. Ниже приведены простые шаги, как сделать интервал между строками в ворде:
- Выберите абзац или абзацы, для которых вы хотите сделать междустрочный интервал в ворде.
- На вкладке «» щелкните команду «Интервал».
Как сделать интервал в Word – Команда Интервал
- Выберите из выпадающего меню нужный интервал между строками. В нашем примере мы сделаем полуторный интервал (интервал 1,5).
Как сделать интервал в Word – Интервал 1,5 (полуторный интервал)
- В результате междустрочный интервал в ворде изменится следующим образом.
Как сделать интервал между абзацами в ворде
Вы также можете сделать интервал между двумя абзацами. Ниже приведены простые шаги, как сделать интервал абзаца в ворде.
- Выберите абзац или абзацы, для которых вы хотите сделать интервал.
- На вкладке «» и щелкните кнопку запуска диалогового окна «Параметры абзаца».
Как сделать интервал в Word – Параметры абзаца
- В группе «Интервал» установите необходимое значение в поле «Перед:», чтобы увеличить или уменьшить интервал перед выбранным абзацем. Аналогичным образом Задайте значение «После:», чтобы увеличить или уменьшить интервал после выбранного абзаца. Наконец, нажмите кнопку «ОК», чтобы применить изменения и сделать интервал между абзацами в ворде.
Как сделать интервал в Word – Интервал абзаца в ворде
Вы также можете использовать данное окно, чтобы сделать междустрочный интервал строк в ворде, вместо способа, который мы рассматривали в предыдущем примере.
Как сделать интервал в Word – Междустрочный интервал 1,5 в ворде
Вот, как сделать интервал в ворде.
Источник: https://naprimerax.org/posts/133/kak-sdelat-interval-v-word
Одноярусные металлические кровати, сфера использования, размеры, декор
Спальное место должно быть уютным, красивым и надежным. Всем этим требованиям соответствуют одноярусные металлические кровати, которые пользуются повышенным потребительским спросом. За долгие годы своего существования они уже давно считаются мебельной классикой.
Такие кровати отличаются повышенными эксплуатационными свойствами, они неприхотливы к условиям внешней среды, представлены типовыми и дизайнерскими моделями.
Однако наряду с достоинствами у металлической мебели есть и отрицательные стороны, которые тоже стоит учесть при выборе подходящего изделия.
Преимущества и недостатки
Усиленные металлические одноярусные кровати — привычный элемент интерьера для большинства россиян. Современные модели разительно отличаются от аналогов, использовавшихся во всех уголках страны в 20 веке, так как они сочетают в себе крепкую долговечную конструкцию и эстетичный внешний вид. Потребители выбирают подобные модели за следующие преимущества:
- Надежность. Материал прочнее аналогов, служит дольше. С годами не утрачивает потребительских характеристик, выдерживает частую эксплуатацию, большой вес. Он не подвержен воздействию повышенной влажности, перепадов температуры, механических повреждений.
- Универсальность. Простые конструкции, полукруглые с витыми элементами, оригинальные кованые — любая модель впишется в готовый интерьер.
- Широкий ассортимент. Металл отличается податливостью к обработке, ему придают любую форму. Разнообразие форм и размеров позволит потребителю подобрать идеальный вариант.
- Долговечность. Поскольку материал практически не подвержен внешнему воздействию, кровать может прослужить десятки лет.
- Экологичность. За конструкцией легко ухаживать, она не впитывает запахи. Металл не выделяет вредных веществ.
Способность выдерживать большие нагрузки и долговечность сырья не отменяют наличие недостатков. Среди них отмечают:
- Вес. Одному человеку будет сложно сдвинуть изделие с места, переставить в другой угол. Хотя многие потребители видят в этом плюс — дополнительную устойчивость.
- Температура. Холодная поверхность конструкции может доставлять неудобства. Но недостаток можно нивелировать высокими плотными матрасами, пледами.
- Конструкция. Некоторые варианты выглядят «топорно», подыскать что-то изысканное непросто.
Взрослые и детские одноярусные кровати привлекают доступной стоимостью, возможностью реставрации в домашних условиях. Их используют в больницах, туристических комплексах, обычных жилых помещениях.
Разновидности с учетом сферы применения
Усиленные одноярусные металлические кровати используют в разных сферах — от медицинской до туристической. Неприхотливый материал и универсальность позволяют создать мебель под любые потребности. Область применения накладывает отпечаток на форму конструкции.
| Вид | Описание |
| Армейская | Бюджетные кровати стандартной формы размером 180 × 200 см. Металлический каркас с пружинной или панцирной сеткой |
| Для детских садов | Простые одноярусные модели незамысловатой формы используют в дошкольных учреждениях, интернатах, детских домах. Нередко выбирают вариант с тремя боковыми спинками |
| Для домашнего пользования | Широкий модельный ряд и приемлемая стоимость. Разные модификации, формы, способы изготовления. Потребитель может выбрать кровать на любой вкус |
| Медицинская | В лечебно-профилактических учреждениях металлические одноярусные кровати пользуются популярностью благодаря простоте ухода за поверхностью. Конструкция часто разделена на секции, чтобы облегчить уход за больным |
| Модель для строителей | Узкие изделия умещаются в бытовках, могут находиться на улице, в помещениях с высоким уровнем влажности. Встречаются также универсальные раздвижные кровати |
| Туристическая | Эргономичная конструкция широко распространена в недорогих гостиницах, хостелах. Простая форма, приятный дизайн, прочный материал, хороший матрас — все что нужно для комфортного отдыха |
Подбирают кровать по росту будущего пользователя, количеству мест для сна. Потребитель обращает внимание на дизайн, форму. Можно выбрать как кушетки, так и двуспальные конструкции, даже широкую мебель кинг-сайз с балдахином.
Армейская
Для детских садов
Для домашнего пользования
Медицинская
Для строителей
Туристическая
Способы изготовления
Способ изготовления двуспальной взрослой либо одноярусной детской кровати часто становится решающим критерием при выборе. Каркас может быть сварным либо кованым. Особой оригинальностью выделяются изделия ручного производства.
Металлические конструкции ручной работы отличаются уникальностью, но и стоимость такой мебели сильно возрастает.
Высокая прочность, лаконичность внешнего вида, стандартные размеры — основные свойства конструкции, созданной сварным методом. В данном случае прочность и долговечность важнее дизайна. Модель дополнена сеткой, основанием из древесины.
Усиленные металлические одноярусные кровати, собранные в заводских условиях, пользуются наибольшей популярностью. Их характеризуют стандартные габариты, разнообразие форм, демократичная стоимость.
Единственный минус — полное отсутствие оригинальности.
Кованые изделия изготавливают холодным и горячим способами. Первый подразумевает использование специального оборудования для создания одинаковых элементов. Второй отличается уникальностью, решающую роль здесь играет мастерство кузнеца. Изделия ручной работы выглядят изысканно, необычно, эффектно.
Одноярусная кровать из металла, созданная сварным методом, может использоваться в любой сфере, от медицинской до армейской. А кованые эксклюзивные изделия чаще устанавливают в частных владениях. Мебель становится изюминкой интерьера, притягивает к себе внимание, не нуждается в дополнительном декоре.
Материалы и размеры
Средний вес конструкции достигает 40 кг. Даже самая простая модель способна выдерживать нагрузку до 200 кг, а у усиленных одноярусных металлических кроватей еще большая грузоподъемность. Габариты стандартной односпальной конструкции — 100 × 200 см. Остальные размеры варьируются в зависимости от вида изделия, сферы использования.
Кованые эксклюзивные кровати могут быть выполнены в любых размерах и формах.
Конструкцию изготавливают из металлических труб, для усиления используют перемычки и дополнительные опорные элементы. Основание может быть как из металла, так и из древесины, ЛДСП. Декоративные элементы на ножках и спинке традиционно изготавливают из того же сырья, что и основание. Трубы для производства каркаса используют строго определенные. Толщина стенки должна быть не менее 1,5 мм. Размеры варьируются от 40 × 20 до 40 × 40 мм.
Одноярусная кровать для детей оснащена тремя спинками, для взрослых — двумя. При выборе учитывают ряд аспектов, в том числе размеры. Полезно заранее определиться с изделием, которое должно вписаться в готовый интерьер. Его цвет зависит исключительно от предпочтений будущего владельца. Стальные, золотистые, пастельные, белые кровати — лишь малая часть обширного цветового ряда.
Размер предмета мебели зависит от наличия дополнительных элементов, особенностей декора. Подъемный механизм, выдвижные ящики, отсек для белья, слитные части гарнитура увеличивают параметры. Оригинальные витые спинки, расширенное основание с узором также скажутся на габаритах. Качественный каркас любой формы прослужит более двадцати лет.
Варианты дополнительного декора
Усиленная металлическая одноярусная кровать станет изюминкой в спальне. Владельцы выбирают дизайн, который сочетается с интерьером, соответствует личным предпочтениям. Нередко используются:
- элементы ажурной ковки;
- обтянутый кожей или текстилем каркас;
- стеклянное изголовье;
- деревянные части, обшитые тканью или кожей;
- ножки из контрастного материала;
- элементы из ЛДСП.
Одноярусные и двухъярусные модели с коваными спинками или изголовьем темного цвета визуально делают конструкцию тяжелее, массивнее. Если в интерьере преобладают светлые тона, то и кровать подбирают похожего оттенка. Как правило, армейские и туристические модели не предусматривают декора. В данном случае функциональность, долговечность важнее внешней привлекательности. Медицинские модели оснащены регулируемыми элементами, разделены на секции для большего удобства больного.
Любые металлические кровати экономичны, экологичны, долговечны. Их можно установить в любом помещении, на улице. Длительный срок эксплуатации, простота ухода, интересный дизайн сделали подобные предметы обстановки популярными. Потребитель может выбрать как простую модель прямоугольной формы, так и изысканные кованые изделия, которые обязательно украсят собой интерьер.
Элементы ажурной ковки
Обтянутый текстилем каркас
Ножки из контрастного материала
Вставки из ЛДСП
Фото
Источник: https://mebel-sovet.ru/krovati/odnospalnye-i-polutornye/1070-odnoyarusnye-metallicheskie
Параметры госта для рефератов
- Как оформить реферат правильно
- Правильная структура реферата по ГОСТ
- Оформление титульного листа реферата
- Оформление листа «» реферата по ГОСТу
- Требования к оформлению «Введения» и «Основной части»
- Оформления «Заключения» и «Списка литературы»
- Оформление раздела «Приложения»
В процессе обучения в школах и ВУЗах в качестве самостоятельных работ часто используются рефераты. ГОСТ 7.9 определяет их как изложения, содержащие описание фактов и выводов без интерпретации автора. Цель применения учебных рефератов – научить их авторов эффективной работе. При поступлении в учебные заведения, аспирантуры и магистратуры иногда требуют предоставление контрольных рефератов. Их цель – определить, готов ли автор к обучению. Чтобы написать хороший реферат, важно выразить собственное отношение к теме.
Важно Во введении потребуется описать цели и задачи работы, методы исследования и охарактеризовать основные источники. Также может потребоваться указание предмета и объекта вашего реферата. В заключении нужно будет подытожить результаты вашего труда, во многом опираясь на структуру введения.
В списке литературы размещаем источники, использованные вами при написании реферата.
Об оформлении списка литературы и подборе источников можно подробно почитать здесь:
- Как оформлять список литературы в реферате;
- Список литературы в дипломной работе.
На источники, размещённые в библиографическом списке, неплохо делать ссылки по ходу текста. Их можно выполнить с помощью затекстовых [12, с.
Правильные отступы в Word для реферата можно задать в диалоговом окне «Абзац».
Рисунок 2. Оформление правильных параметров абзаца в MS Word
Существенно облегчено и оформление содержания. Если в тексте заголовки выполнить соответствующим стилем (заголовок первого или второго уровня), то потом достаточно вставить специальный объект – автоматически собираемое оглавление.
Word сам определит номера страниц соответствующих разделов и обновит их при внесении изменений (если Вы допишете или сократите какой-то из разделов).
Автоматизация затронула и форматирование списков (маркированных и нумерованных), и выполнение ссылок и сносок.
Там есть инструкция и для школьников, и для студентов, также там можно скачать образцы.
Оглавление делается очень просто – по центру пишется «», далее список разделов вашего реферата с указанием страницы в правом углу. Отделить название раздела от страницы можно пробелами или точками, а чтобы цифры были ровно в ряд, нужно включить «выравнивание по ширине».
Пример:
Основная часть реферата так же имеет некоторые отличия в зависимости от уровня вашего образования:
- В школьном реферате достаточно обойтись несколькими параграфами. Озаглавить их можно, используя цифры и обычные названия, к примеру «1. Обитатели моря», «2. Пресноводные рыбы и животные»;
- В более сложном реферате придётся добавить такие традиционные элементы текстовых работ, как «введение» и «заключение».
Никакие отклонения или сокращения недопустимы.
Образец содержания реферата, выполненного автоматически.
Как писать введение (образец)
В этой части работы студент должен изложить цель и задачи, стоящие перед ним, должна обосновать важность темы. Объем введения колеблется от полутора до двух страниц текста.
Наиболее распространенной ошибкой является неверная или противоречивая цель реферата. По сути своей, ею является сам результат работы.
Совет! Цель формулируется как попытка составления рекомендаций для проведения определенных операций, более глубокого изучения чего-либо
Примет введения реферата.
Оформление основной части (образец)
Основная часть является наиболее объемной.
В ней возможно несколько глав, каждую из них можно разбить на параграфы. Такое деление отражает поставленные проблемы во введении.
Внимание Заголовки глав, пунктов, разделов пишутся на новой странице по центру вверху. Сами подпункты не начинаются с новой страницы, а продолжаются по тексту.
Как правило, название глав пишут размером 16 кегль, а подпункты и текст – 14 шрифтом. Однако, здесь тоже нет особых требований в ГОСТах, главное не писать размером меньше, чем 12 кегль.
В конце заголовка точка не ставится и предложения не выделяется подчеркиванием или полужирным шрифтом.
Между заголовком и текстом нужно настроить интервал 2. Таким образом текст с названием пункта не будет сливаться, и работа станет более аккуратной.
Оформление введение реферата
Вступление – это важная часть реферата, где описываются основные мысли, идеи и даётся краткая информация про текст в целом.
На введение нужно выделить максимум две страницы и включить все структурные элементы.
Во вступлении пишется цель работы, что собой представляет предмет, какие поставлены задачи, какой рассматривается объект. Здесь нужно подавать информацию лаконично, информативно, без воды, то есть, описывать теоретическое и прикладное значение.
Оформление введения:
- Слово «ВВЕДЕНИЕ» пишется заглавными буквами;
- введение начинается на следующей странице после содержания;
- введение пишется без подпунктов;
- «ВВЕДЕНИЕ» пишется вверху и выравнивается по центру;
- объем вступления составляет не более 10% от всего реферата.
Оформление основной части
В этой части описываются основные идеи и методы более подробно. Сначала пишется название раздела, а затем идёт доклад по теме вопроса.
Все они сводятся к 9 пунктам:
-
Работа печатается на листах белой мелованной офисной бумаги формата А4 с одной стороны.
-
Страницы прошиваются по левому краю с помощью папки со скоросшивателем..
-
Написание и оформление реферата нужно производить с помощью компьютера с операционной системой не ниже Windows 7, используя его текстовый редактор Ворд.
-
Традиционно (хотя это и не прописано в ГОСТах) используется шрифт Times New Roman.
- Купить реферат
Цвет шрифта допускается исключительно черный.
-
Размер (за рядом исключений) – 14-й.
-
Междустрочный интервал – полуторный.
-
Поля: левый – 30 мм, правый – 15 мм, верхний и нижний – 20 мм.
-
Каждый абзац начинать с отступа в 1 см.
Список реквизитов, которые пишутся на титульном листе реферата, несколько сокращен по сравнению с полным приведенным в ГОСТе списком.
Достаточно указать:
- Наименование вышестоящей организации по отношению к той, на базе которой выполняется данный реферат.
Для большинства учреждений среднего профессионального образования это Министерство просвещения, для большинства высших учебных учреждений – Министерство науки и высшего образования.
Что же должно быть написано на титульной странице?
- Первая строчка – название учебного учреждения
- Вторая строчка – название кафедры
- По середине листа – слово «Реферат»
- Следующая строка – название темы
- Через 7-8 строк – информация об учащемся (Ф.И.О.
, класс (группа)
- Следующая строчка – информация о кураторе (должность, Ф.И.О.)
- Последняя строчка – населенный пункт и дата исполнения.
Тексты пунктов 1 – 4 и 7 центрируются, тексты пунктов 5 и 6 – по правой стороне, при этом левая часть текста должна располагаться на одном уровне.
Оформление «Оглавления» реферата по ГОСТу
Оглавление является основой создаваемого реферата. Оно обязано отображать суть документа.
Отступ красной строки равен 1,25 см.
- Шрифт основного текста – Times New Roman. Размер – 14 п. Цвет – черный. Интервал между строками – полуторный.
- Оформление заголовков. Названия глав прописываются полужирным (размер – 16 п.), подзаголовки также выделяют жирным (размер – 14 п.). Если заголовок расположен по центру страницы, точка в конце не ставится. Подчеркивать заголовок не нужно! Названия разделов и подразделов прописывают заглавными буквами (ВВЕДЕНИЕ, ЗАКЛЮЧЕНИЕ).
- Интервалы после названий и подзаголовков. Между названием главы и основным текстом необходим интервал в 2,5 пункта. Интервал между подзаголовком и текстом – 2 п. Между названиями разделов и подразделов оставляют двойной интервал.
- Нумерацию страниц.
Источник: https://help-me-on-line.ru/parametry-gosta-dlya-referatov
Как сделать полуторный интервал в Word | Сделай все сам
В документе Microsoft Office Word к тексту дозволено использовать разные жанры и результаты, выбирать шрифт, метод его расположения на странице, промежутки между строками и буквами. Дабы сделать полуторный (одинарный, двойственный либо со сурово заданным значением) промежуток в Word, нужно воспользоваться инструментами редактора.
Инструкция
1. Расстояние по вертикали между двумя строками в тексте называют межстрочным либо междустрочным промежутком. По умолчанию в документах Microsoft Office Word принято значение «Одинарный». В зависимости от выбранного жанра текста между строками одного абзаца может использоваться одинарный межстрочный промежуток, а между двумя различными абзацами – полуторный либо двойственный. Все эти параметры настраиваются.
2. Дабы задать надобный промежуток между строками в тексте, нужно вызвать диалоговое окно «Абзац». Сделать это дозволено несколькими методами. Откройте вкладку «Основная», выделите текст (либо фрагмент текста), в котором хотите изменить промежуток. «Абзац» нажмите на кнопку со стрелкой (расположена в правом нижнем углу панели «Абзац»). Иной метод: выделите текст и кликните по нему правой кнопкой мыши, в контекстном меню также выберите пункт «Абзац».
3. В открывшемся диалоговом окне перейдите на вкладку «Отступы и интервалы ».
В группе «Промежуток» и разделе «Междустрочный» выберите необходимое вам значение с поддержкой выпадающего списка: одинарный, 1,5 строки, двойственный, верно либо множитель.
Если вы предпочли одно из 2-х последних значений, укажите в поле правее размер промежутка в пунктах либо числовое значение для множителя. Нажмите на кнопку ОК, дабы выбранные вами настройки были применены к выделенному тексту (фрагменту текста).
4. Для промежутка между буквами применяются другие обозначения. Промежуток может быть обыкновенный, разряженный и уплотненный. Если вы хотите изменить промежуток между буквами в слове, вызовите диалоговое окно «Шрифт». Открыть его дозволено с вкладки «Основная» из раздела «Шрифт», нажав на кнопку со стрелкой. Также окно открывается через правую кнопку мыши при выборе из выпадающего меню пункта «Шрифт».
5. В открывшемся окне перейдите на вкладку «Промежуток», в одноименной группе установите с поддержкой выпадающего списка надобное вам значение и нажмите на кнопку ОК. Промежуток нужно задавать, заблаговременно выделив текст. Если вы еще не приступили к вводу, установите курсор в начале первой строки документа, настройте все надобные параметры, и начинайте ввод, не перемещая курсор ни на одну позицию.
Совет 2: Как сделать промежуток полуторный
При работе в текстовом редакторе со многими документами, помимо стандартного форматирования, понадобится ещё познание того, как сделать интервал полуторным.
Вам понадобится
Как сделать полуторный интервал в word?
«MS WORD» – самая удобная программа для работы с форматированным текстом. Ею пользуются всё больше и больше людей в нашей стране, поэтому в интернете очень часто встречаются вопросы, связанные с форматированием текста в «Ворде». Например, тот, что в названии этой статьи.
Прежде всего, нужно определиться со словом «Интервал». Интервалом может быть расстояние между строчками текста, параграфами (вертикальное), а также символами в строке (горизонтальное). Поэтому рассмотрим все варианты.
Что такое полуторный интервал в Ворде
Высота полуторного интервала равняется 18 пт, из которых 12 пт — это высота текста на строках, между которыми этот интервал ставится. Соответственно, полуторный интервал будет выше одинарного (равного высоте текста) в полтора раза, отчего и пошло его название.
Как выставить полуторный интервал в Ворде
В любой из версий редактора Word полуторный интервал можно выставить несколькими способами.
- Способ первый – через главное меню текстового редактора. В зависимости от версии Word нужно использовать подменю Формат (Word 2003), (Word 2010 и 2013). В любом из них необходимо найти вкладку Абзац. Откроется окно вкладки, где и нужно выбирать значение интервала. То есть, необходимо нажать или на стрелочку под словом «междустрочный» и выбрать «Полуторный» из появившегося списка (Word 2003) или на иконку междустрочного интервала, поставив галочку около значения 1,5.
- Второй способ основан на использовании правой кнопки, при нажатии которой открывается список команд, среди которых имеется и Абзац. Далее порядок действий тот же самый, что и в первом способе.
- Третий способ – используя соответствующие иконки на панели инструментов. В Word 2010 и 2013 есть подменю Разметка страницы, в котором существует поле Интервал с окошками для выбора значений.
- В четвертом способе, который особенно пригодится при оформлении многостраничных документов с разными междустрочными интервалами, используется клавиатура. Для выставления полуторного интервала в выделенном тексте достаточно нажать вместе клавишу Ctrl и цифру 5.
Все способы можно применить как ко всему документу, так и к его отдельным строкам, предварительно выделив их мышкой.
Источник: http://word-office.ru/kak-sdelat-polutornyy-interval-v-word.html
Форматирование текста в документах word
Урок № 100-101
Форматирование текста в документах Word
Цели: познакомить учащихся с понятием форматирование. Изучить правила задачи начертания шрифта. Изучить технологию форматирования абзацев.
Ход урока.
-
Орг момент
-
Изучение нового мтаериала
Удобно вначале ввести всю информацию, а затем уже – форматировать готовый текст.
Этапы форматирования
-
Выделить текстовый блок
-
Задать для него свойства шрифта и абзаца
Форматирование шрифта
Основные характеристики шрифта
- Гарнитура (вид букв): Аудитория Аудитория Аудитория
- Размер: Аудитория Аудитория Аудитория
- Цвет: Аудитория Аудитория Аудитория
- Начертание (полужирный, курсив, подчеркнутый, зачеркнутый и т.д.): АудиторияАудиторияАудитория
Существует четыре основные гарнитуры, которые поставляются с любой версией Windows:
- Arial — рубленный шрифт без засечек, лучше всего подходит для заголовков, считается самым читабельным для монитора.
- Times New Roman — «книжный» шрифт с засечками и разной толщиной штриха, самый читабельный для бумаги.
- Courier New — моноширинный шрифт, широкий и «прозрачный», с засечками.
- Wingdings — шрифт с картинками вместо букв: .
Панель инструментов «Форматирование»
1 — Список «Шрифт» – гарнитуры шрифтов
2 — Список «Размер». Высота 14 пунктов соответствует высоте символа пишущей машинки. Сейчас для документов обычно используется размер 12 пт. Вводить размер в поле можно и вручную.
3 – Залипающие кнопки начертания: «Полужирный», «Курсив», «Подчеркнутый». Каждая из них включает/выключает свое свойство.
4 — Кнопка палитры «Выделение цветом» — «маркер», закрашивающий фон за буквами
5 — Кнопка палитры «Цвет шрифта»
Диалог «Шрифт»: меню Формат => Шрифт
Закладка «Шрифт»:
1 — Список «Шрифт» — гарнитуры
2 — Список «Начертание»
3 — Список «Размер»: вводить размер в поле можно и вручную
4 — Палитра «Цвет текста»
5 — Список «Подчеркивание»: вариантов подчеркивания здесь очень много
6 — Список «Цвет подчеркивания»
7 — Флаги видоизменения шрифта:
- зачеркнутый
- двойное зачеркивание
- надстрочный (верхний индекс)
- подстрочный (нижний индекс)
- с тенью
- контур
- приподнятый
- утопленный
- малые прописные (независимо от того, как было в исходном тексте)
- все прописные
- скрытый (текст становится невидимым, его как бы нет)
8 — Окошко предварительного просмотра
В закладке «Интервал» устанавливаются:
- Список «Масштаб» — ширина букв
- Список «Интервал» — расстояние между буквами (разреженный/уплотненный, расстояние задается в пунктах)
- Список «Смещение» — по вертикали относительно общей линейки (вверх/вниз, расстояние задается в пунктах)
- Флаг «Кернинг»
Кернинг — автоматическая подстройка расстояния между символами для повышения читабельности. С русскими буквами зачастую работает некорректно.
Форматирование абзаца
Основные характеристики абзаца
- Выравнивание (по левому краю, по центру, по правому краю, по ширине)
- Интерлиньяж — расстояние между строками (часто для документов требуют «полуторный» или «двойной интервал» между строками — это полуторная или двойная высота букв для данного размера шрифта)
- Поля (поля абзаца могут не совпадать с полями страницы)
- Вид первой строки (отступ = «красная», выступ, без отличий от остальных строк)
Выравнивать текст нужно только автоматически — выравнивание пробелами или табуляциями всегда выглядит криво.
На панели инструментов «Форматирование» группа кнопок выравнивания «По левому краю», «По центру», «По правому краю», «По ширине».
Выравнивание «по ширине» делает и левый, и правый край текста ровными за счет разной длины пробелов между словами. Читать такой текст неудобно, поэтому выравниванием по ширине лучше не пользоваться, если такое оформление не оговорено специально (например, для документов).
В программах компьютерной верстки края страницы выравниваются за счет расстояний между буквами, а не между словами. Разница в расстояниях получается очень маленькой, поэтому читабельность текста не снижается.
Диалог «Абзац»: меню Формат => Абзац
1 — Список «Выравнивание»
2 — Поля «Отступ слева» и «справа» — поля абзаца относительно полей страницы (задаются в см)
3 — Поля «Интервал перед» и «после» — промежутки перед абзацем и после него (задаются в пунктах)
4 – Список «Вид первой строки»: отступ, выступ и «нет» (т.е. край первой строки совпадает с краем абзаца)
5 — Список «Междустрочный интервал» — кроме 1, 1.5 и 2 можно установить «Множитель»: например, 1,3 или 2,8.
6 — Окошко предварительного просмотра
Форматирование страницы
Основные характеристики страницы:
- Размер страницы
- Поля
- Ориентация бумаги (на самом деле, это направление печати при обычной заправке в принтер)
- Колонтитулы
Диалог «Параметры страницы»: меню Файл => Параметры страницы
1 — Размеры полей2 — Ориентация бумаги (книжная/альбомная): от нее зависит направление печати3 — Список «Несколько страниц»: при двусторонней печати здесь удобно выставить значение «Зеркальные поля»
4 — Образец
Список «Размер бумаги» находится на закладке «Размер бумаги». Обычный «альбомный» лист имеет формат А4 297*210 мм
Колонтитулы — область вверху и внизу каждой страницы, содержит однотипную информацию, например, имя автора, название документа, дату редактирования, номер текущей страницы и т.д.
Текстовая информация будет одинаковой на каждой странице раздела. Поле (№ страницы, количество страниц, дата) будет изменяться в зависимости от условий, например, номер у каждой страницы будет свой.
Редактирование колонтитулов:
меню Вид => Колонтитулы
Колонтитул и панель инструментов «Колонтитулы»
1 — Меню «Вставить автотекст»: автор, дата, № страницы и т.д. Значения полей берутся из свойств документа (меню Файл => Свойства)
2 — Кнопка «№ страницы»
3 — Кнопка «Количество страниц»
4 — Кнопка «Дата»
5 — Кнопки переключения между верхним и нижним колонтитулом.
Текст колонтитулов форматируется так же, как обычный текст.
В обычном режиме колонтитул выглядит бледным, чтобы не мешать. В режиме редактирования колонтитулов наоборот: бледнеет текст страницы, а колонтитул выглядит, как положено.
Стили
Стиль — совокупность характеристик шрифта и абзаца.
Основные типы стилей
Заголовок1Заголовок2Заголовок6
Обычный текст
Кроме удобства редактирования стили-заголовки создают структуру документа.
Задание стиля абзацу
-
Выделить абзац
-
В списке «Стили» панели «Форматирование» выбрать нужный стиль
Редактирование стиля
-
Меню Формат => Стили и форматирование (список использующихся в документе стилей выводится на правой панели)
-
Контекстное меню выбранного стиля — Изменить
-
Изменить характеристики нужного стиля
Можно создать и новый стиль — кнопка «Создать стиль» правой панели.
Автоматическое оглавление
Оглавление строится только по заголовкам. Если стилей «ЗаголовокN» в документе нет, оглавление не вставится.
Вставка оглавления
-
Меню Вставка => Ссылка => Оглавление и указатели, закладка «Оглавление»
-
Выбрать нужный вид и параметры оглавления
Диалог «Оглавление и указатели», закладка «Оглавление»
1 — Окошки предварительного просмотра2 — Список «Форматы» — автоформаты оглавлений
3 — Поле «Уровни» показывает, по заголовкам каких уровней строится оглавление. В больших учебных изданиях часто делают два оглавления: одно (краткое) по заголовкам 1-2 уровней, второе — полное — по заголовкам до 4-5 уровня.
Оглавление — это большое поле, которое можно пересчитывать автоматически.
Пересчет оглавления
-
Контекстное меню оглавления => Обновить поле
-
Выбрать в переключателе «Обновить только номера страниц», если изменялась только информация внутри разделов, и «Обновить целиком», если добавлялись или удалялись отдельные разделы.
-
Итог урока
-
Домашнее задание
Источник: https://textarchive.ru/c-1860029.html
Все новости
Перед началом совещания почетными грамотами и благодарственными письмами наградили сотрудников Управления Пенсионного фонда Российской Федерации в Северском районе за профессиональное мастерство и трудовые достижения.
Также глава района поздравил с Днем энергетика работников Северского участка Краснодарского филиала ПАО «ТНС энерго Кубань».
Диплом и стелу министерства образования, науки и молодежной политики Краснодарского края за подготовку призеров на фестивале «РОБОФЕСТ-Юг» получил педагог дополнительного образования школы №44 станицы Северской Алексей Большаков.
Основным вопросом для рассмотрения на совещании были меры по выявлению и предотвращению угроз совершения террористических актов, обеспечение правопорядка и пожарной безопасности на территории Северского района в преддверии Новогодних и Рождественских праздников.
О степени готовности муниципалитета к праздникам доложили начальник управления культуры Галина Куралесина, начальник управления образования Любовь Мазько, заместитель начальника полиции Отдела МВД по Северскому району, Василий Беренский, начальник отделения надзорной деятельности и профилактической работы Северского района Владимир Комаров, начальник управления по развитию малого бизнеса и потребительской сферы Ольга Журавель, а также главы городских и сельских поселений.
Согласно информации все учреждения образования и культуры района готовы к проведению праздничных мероприятий, регулярно проводятся мероприятия по профилактике чрезвычайных ситуаций.
Силами полиции и надзорных органов осуществляется ряд подготовительных мероприятий по профилактике чрезвычайных ситуаций и угрозообразующих факторов. На период новогодних праздников запланировано 28 экскурсионных выездов детей в театры, музеи и развлекательные центры города Краснодара.
Организованные перевозки детей будут осуществляться туристическими фирмами, имеющими соответствующие лицензии и специально оборудованный транспорт.
Для обеспечения охраны правопорядка планируется дополнительное привлечение казаков-дружинников, представителей общественных формирований правоохранительной направленности. Согласно предварительным расчетам планируется задействование свыше 80 сотрудников полиции и около 30 представителей общественных формирований.
В рамках обеспечения антитеррористической защищенности на мероприятиях планируется использование более 20 ручных металлодетекторов, для обследования прилегающей территории и объектов проведения праздничных мероприятий задействование 2 служебных собак.
Источник: https://sevadm.ru/news/all_news/deyatelnost-glavy/47064/?special_version=Y